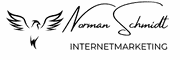WordPress Tutorial II – Das WordPress Dashboard
Das WordPress Dashboard erklärt und welche ersten Schritte zur Einrichtung notwendig sind

In diesem Artikel erkläre ich Dir das WordPress Dashboard und werde ich dir zeigen, welche Ersten Schritte nach der Installation notwendig sind damit Du deine WordPress-Installation richtig einrichtest und für den Gebrauch optimierst.
Nachdem wir uns in WordPress Tutorial I die manuelle Installation von WordPress angeschaut haben beginnen wir heute mit den grundlegenden Schritten, um die Sicherheit deiner Website zu gewährleisten und gehen dann weiter, um das Dashboard zu bereinigen und dich mit den wichtigsten Funktionen vertraut zu machen.
Schließlich werden wir vorhandene Beiträge, Seiten und Plugins löschen, um mit einer sauberen WordPress-Installation zu starten.
Lesezeit für diesen Artikel: circa 5 Minuten
Wenn Du nicht den ganzen Artikel durchlesen möchtest dann schau dir doch einfach mein Video dazu an! Über ein “Like 👍” und ein Abo meines YouTube-Kanals würde ich mich natürlich freuen!
Schritt 1: Gefährliche Dateien löschen
Um die Sicherheit deiner WordPress-Installation zu erhöhen, ist es wichtig, gefährliche Dateien zu entfernen. Bei der Installation von WordPress werden oft zwei Dateien erstellt: Lizenz.txt und readme.txt bzw. mit kopiert. Obwohl diese Dateien für die normale Verwendung von WordPress nicht benötigt werden, können sie Hackern Informationen über deine WordPress-Version preisgeben.
Aus diesem Grund solltest Du sie löschen.
1. Starte FileZilla oder dein bevorzugtes FTP-Programm und verbinde dich mit deinem Webserver.
2. Navigiere zum Verzeichnis, in dem deine WordPress-Installation gespeichert ist. Dies könnte der Name deiner Website sein, zum Beispiel wie bei mir “aquaristikfreund”.
3. In diesem Verzeichnis findest du die Dateien Lizenz.txt und readme.txt. Markiere sie und lösche sie, indem du mit der rechten Maustaste darauf klickst und “Löschen” auswählst.
4. Bestätige die Löschung. Nun sind diese gefährlichen Dateien aus deinem Verzeichnis entfernt.
Herzlichen Glückwunsch! Du hast erfolgreich den ersten Schritt zur Sicherheit deiner WordPress-Installation abgeschlossen, indem du diese Dateien gelöscht hast.
Schritt 2: Das WordPress Dashboard aufräumen
Das WordPress-Dashboard ist der zentrale Ort für die Verwaltung deiner Website. Du kannst es nach deinen eigenen Vorlieben anpassen, um die wichtigsten Informationen und Werkzeuge im Blick zu behalten. Ich zeige Dir wie dazu vorgehen musst!
1. Melde dich bei deinem WordPress-Dashboard an, indem du zu deiner Website navigierst und /wp-admin am Ende der URL eingibst.
2. Sobald du dich angemeldet hast, wirst du das Dashboard sehen. Du kannst die Elemente auf deinem Dashboard individuell anpassen.
3. Klicke auf “Ansicht anpassen” oben rechts, um Elemente hinzuzufügen oder zu entfernen. Du kannst beispielsweise Aktivitäten, Schnellentwurf oder WordPress-Veranstaltungen ausblenden, wenn du sie nicht benötigst.
4. Klicke auf “Speichern”, um deine Anpassungen zu bestätigen. Dadurch wird dein Dashboard übersichtlicher und auf die für dich relevanten Informationen zugeschnitten.
Schritt 3: Das WordPress Dashboard kennenlernen
Das WordPress Dashboard ist in zwei Hauptbereiche unterteilt: die Navigation auf der linken Seite und den Inhaltsbereich auf der rechten Seite.
Die Navigation enthält Verknüpfungen zu verschiedenen Funktionen und Werkzeugen, die dir bei der Verwaltung deiner Website helfen. Du kannst diese Verknüpfungen auch anpassen, um schnell auf die für dich wichtigen Funktionen zugreifen zu können.
Der Inhaltsbereich bietet dir wichtige Informationen und Statistiken über deine Website. Du kannst ihn nach deinen Bedürfnissen anpassen, um stets einen Überblick über den Zustand deiner Website zu haben.
Das WordPress Dashboard ist ein mächtiges Werkzeug, das es dir ermöglicht, deine Website effizient zu verwalten. Mit der Zeit wirst du dich mit seinen Funktionen vertraut machen und es nach deinen Wünschen anpassen können.
Schritt 4: Beiträge, Seiten und Plugins löschen
Bevor du mit dem Aufbau deiner WordPress-Website beginnst, ist es ratsam, vorhandene Beiträge, Seiten und Plugins zu entfernen, um mit einer sauberen WordPress-Installation zu starten.
Wie löscht man Beiträge?
Gehe zu “Beiträge” im linken Menü und lösche den Standardbeitrag “Hallo Welt” oder andere vorhandene Beiträge indem Du sie markierst und entweder einzeln löscht oder über den Punkt “Mehrfachaktionen” den Punkt “Löschen” auswählst und dann “Übernehmen” anklickst.
Wie löscht man Seiten?
Unter “Seiten” in der Navigationsleise des WordPress Dashboard findest du in der Regel Beispielseiten oder rechtliche Informationen wie die Datenschutzerklärung. Lösche diese Seiten indem Du sie markierst und dann auf “Löschen” klickst. Sind mehrere Seiten vorhanden kannst du auch alle Seiten markieren und im Feld “Mehrfachaktionen” den Punkt “löschen” auswählen. Klicke dann auf “Übernehmen”.
Beachte das sowohl Beiträge wie auch Seiten zunächst in den Papierkorb verschoben werden. Dort kannst Du sie dann “endgültig” löschen.
Wie löscht man Plugins?
Gehe zu “Plugins” und lösche alle vorinstallierten Plugins. Diese werden oft mit einer frischen WordPress-Installation geliefert, aber es ist ratsam, sie zu entfernen, es sei denn, du benötigst sie. Plugins müssen zunächst “deaktiviert” werden und können erst dann gelöscht werden.
Wie löscht man ein Theme?
Um ein Theme zu löschen musst Du in der Navigation auf “Design” und dann “Themes” gehen. Hier wählst Du nun das zu löschende Theme aus und kannst es dann löschen.
Beachte, das WordPress immer ein aktives Theme benötigt. Daher ist nur das Löschen von inaktiven Themes möglich. Es bleibt also immer ein Theme als aktiv übrig.
Herzlichen Glückwunsch! Du hast jetzt eine saubere WordPress-Installation und bist bereit, deine Website nach deinen eigenen Vorstellungen aufzubauen.
Fazit
Das Anpassen des WordPress Dashboard ist entscheidend, um es übersichtlich und benutzerfreundlich zu gestalten. Damit Du mit einer WordPress-Installation ohne “alten” Ballast starten kannst solltest du unbedingt die vorhandenen Musterbeiträge und Seiten sowie die Standard-Plugins deinstallieren.
Im nächsten Artikel wird es dann darum gehen, welche ersten wichtigen Einstellungen Du nach der Installation vornehmen solltest.