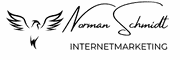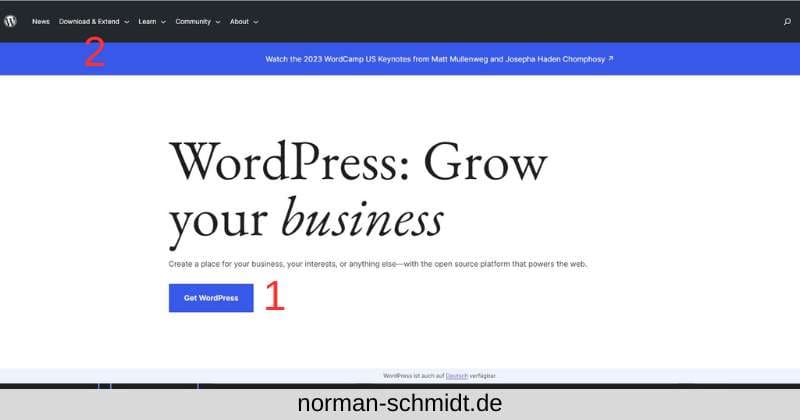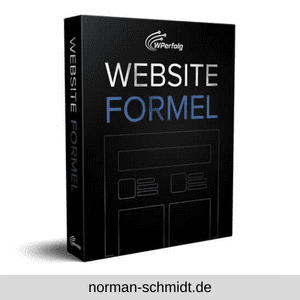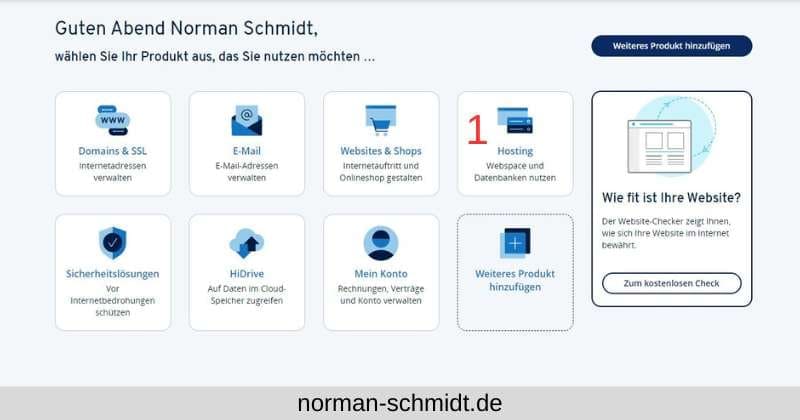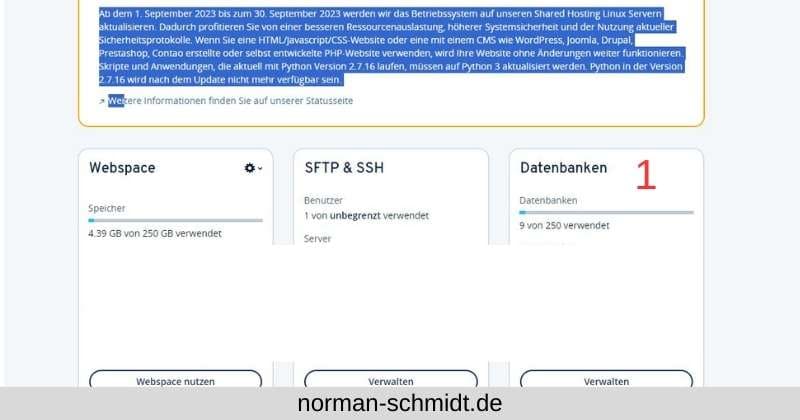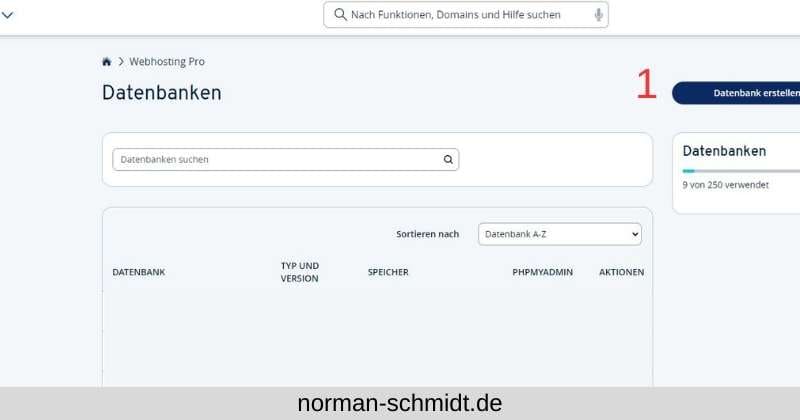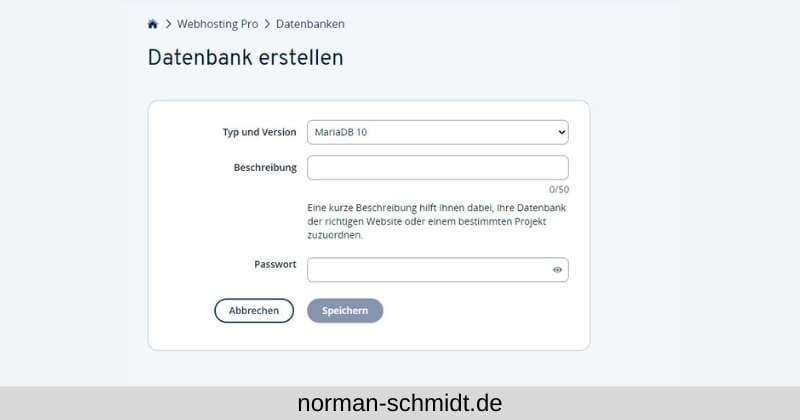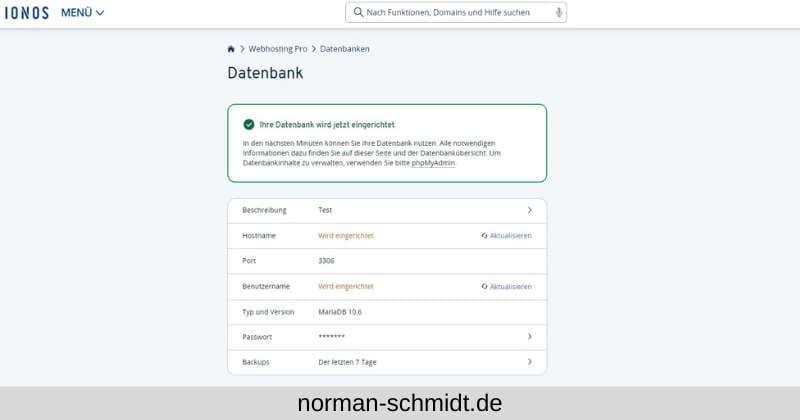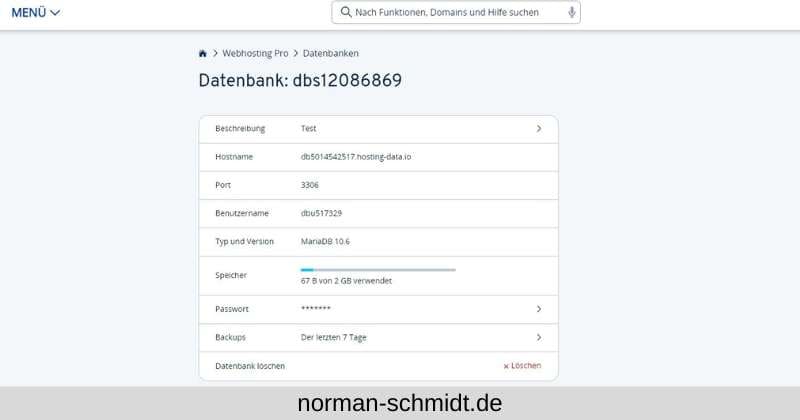WordPress Tutorial I – WordPress installieren
WordPress installieren – Welche Methoden gibt es und worauf muss man achten?

Wie man WordPress installieren kann und wo die Unterschiede zwischen der manuellen Installation und der Standard-On-Click Installation der meisten Hosting Anbieter liegen, darum soll es in diesem WordPress Tutorial gehen
Du möchtest nicht den ganzen Artikel lesen? Dann schau Dir einfach mein Video dazu an!
Methode 1: WordPress installieren mit der One-Click-Installation
Bei der One-Click-Installation handelt es sich um die Standard-Möglichkeit wie man WordPress installieren kann. Diese wird durch die meisten Hosting-Anbieter angeboten. Hierbei musst du lediglich wenige Daten eingeben und alles andere übernimmt die Installations-Routine für dich. Dies ist eine sehr einfache Methode um WordPress installieren zu können. Sie hat aber auch einige Nachteile.
Die Vorteile:
Zu den Vorteilen gehören vor allem die folgenden zwei:
– sehr einfache und schnelle Installation
– kein großes Wissen nötig, da die Installationsroutine fast alles automatisch einrichtet
Die Nachteile:
– du hast keine oder nur bedingt Kontrolle über die Verzeichnisstruktur auf deinem Webserver!
– ggf. gibt es Probleme beim Wechsel des Hosting-Anbieter aufgrund unterschiedlicher Verzeichnisstrukturen
Methode 2: WordPress installieren mit der manuellen Methode
Diese Methode ist etwas komplizierter und dauert auch etwas länger. Du benötigst ein paar Grundkenntnisse zum Beispiel um eine Datenbank manuell auf deinem Webspace zu installieren und die Domain mit deinem WordPress Verzeichnis zu verbinden. Allerdings ist auch das keine “Raketen-Wissenschaft” und wenn du sie ein paarmal gemacht hast ist auch das kein Problem mehr.
Die Vorteile:
– Volle Kontrolle über deine Verzeichnisstruktur auf deinem Webspace
– Keine Probleme bei einem eventuellen Wechsel des Hosting-Anbieters
Die Nachteile:
– WordPress installieren auf diese Art ist komplexer und dauert daher länger
– du brauchst Kenntnisse wie du bei deinem Hosting-Anbieter eine Datenbank manuell anlegst und deine Domain mit dem Webverzeichnis deiner WordPress Installation verbindest.
Da sich die One-Click-WordPress Installation bei den meisten Hosting-Anbietern von alleine erklärt will ich mich in diesem Artikel mit der manuellen Methode WordPress zu installieren beschäftigen.
Schritt 1 – Lade dir die aktuelle WordPress Version herunter
Wenn Du WordPress installieren willst solltest du dir zunächst die aktuellsten Version herunterladen. Gehe dafür auf die Website https://wordpress.org
Wichtig ist hierbei das du wirklich auf die Seite wordpress.org gehst und nicht auf die Seite wordpress.com.
Bei der Seite wordpress.com handelt es sich um eine kommerzielle Website auf der du zu wie bei einem Hosting-Anbieter deine Website hosten kannst und diese über eine Art Baukasten-WordPress im Internet veröffentlichst.
Wenn Du alles richtig gemacht hast dann kommst du auf die folgende Website!
Klicke hier auf den Button “1” oder gehe über das Menü “2” und wähle den Punkt “Get WordPress” aus.
Du gelangst dann auf die folgende Seite! (Alternativ kannst du auch direkt https://wordpress.org/download in deinem Browser eingeben!)
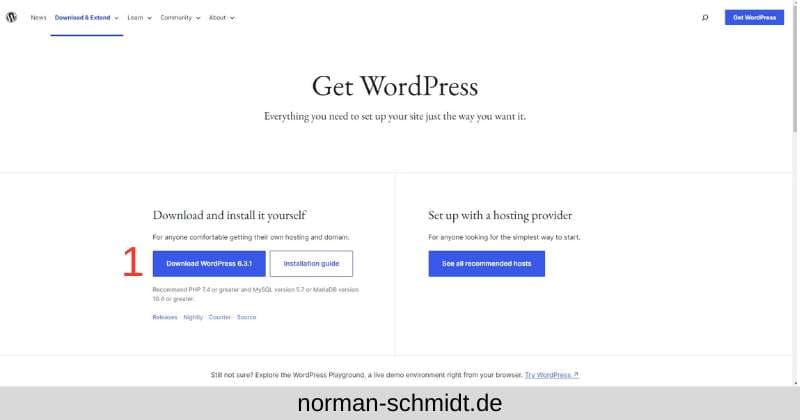
Klicke nun auf den Button “1” “Download WordPress 6.3.1” (die Version kann bei dir natürlich schon neuer sein!) und speichere daraufhin die entsprechende *.zip – Datei in einem Verzeichnis deiner Wahl auf deiner Festplatte. Je nach deiner Verbindungsgeschwindigkeit kann der Download etwas Zeit in Anspruch nehmen.
Tipp: Wenn Du den Chrome-Browser benutzt kannst du mit einem Klick mit der rechten Maustaste im Kontextmenü die Option “Übersetzen auf Deutsch” auswählen und dir die Seite übersetzen lassen.
Schritt 2 – Entpacke WordPress in ein Verzeichnis deiner Wahl auf deiner Festplatte
Damit du WordPress später auf deinen Webserver kopieren kannst musst Du zunächst die soeben heruntergeladenen .zip-Datei auf deiner Festplatte entpacken. Hierfür klickst du, wenn du Windows-Nutzer bist, mit der rechten Maustaste auf die Datei und wählst im Kontextmenü den Punkt “alle extrahieren…” aus.
Im folgenden Dialog wählst Du ein Verzeichnis deiner Wahl aus um die Dateien dorthin zu entpacken.
Schritt 3 – Lade dir Filezilla herunter und verbinde es mit deinem Hosting-Anbieter
Im nächsten Schritt solltest du dir das FTP-Programm FileZilla herunterladen. Natürlich kannst du auch jedes andere FTP-Programm verwenden um WordPress auf deinen Webserver zu übertragen. Manche Hosting-Anbieter haben sogar eigene FTP-Programme integriert.
Filezilla ist für mich allerdings die erste Wahl, da es sehr übersichtlich und einfach zu bedienen ist.
Wenn du Filezilla verwenden willst dann gehe jetzt auf die Website: https://filezilla-project.org und lade dir die aktuelle Version herunter.
Wichtig hierbei! Lade den Filezilla Client herunter (Bild “1”) und nicht den Server.
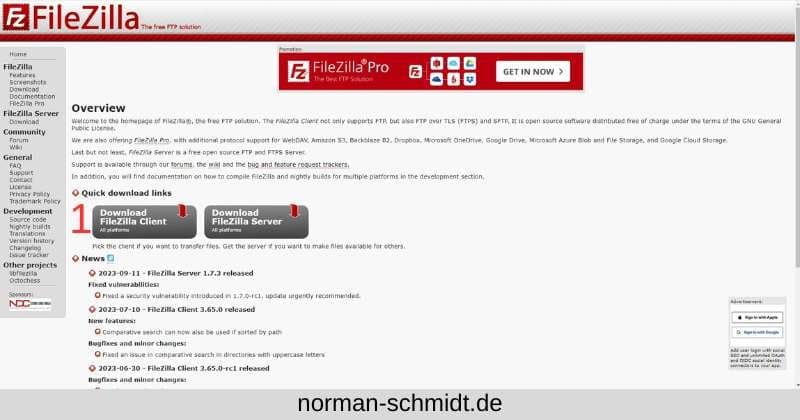
Nach dem du auf den Button geklickt hast kommst du auf die eigentliche Download-Seite. Hier kannst du entweder unter “1” den Download direkt starten oder unter “2” eine Version für ein anderes Betriebssystem auswählen. Auch das gefällt mir an Filezilla besonders. Egal mit welchem Betriebssystem du arbeitest es gibt eine Version von Filezilla dafür! Zur Auswahl stehen Windows 32-bit, OSX (Apple) sowie Linux-Varianten.
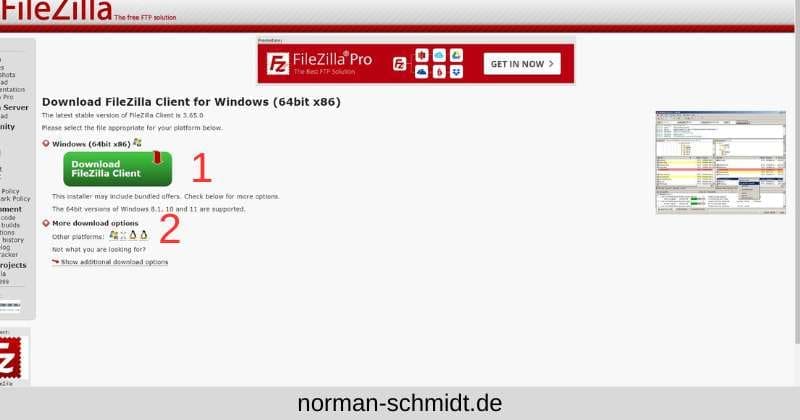
Als letztes musst du FileZilla noch installieren und einrichten. Um FileZilla mit deinem Webserver zu verbinden benötigst du die FTP-Zugangsdaten von deinem Hosting-Anbieter. Oft kann man diese in seinem Control-Panel nachsehen. Ansonsten musst du diese per E-Mail erfragen.
Schritt 4 – Ein Verzeichnis für deine WordPress Installation anlegen
Um deine WordPress Webseite in ein eigenes Verzeichnis auf deinem Webserver zu übertragen müssen wir dieses zunächst einmal über Filezille anlegen. Aber schauen wir uns zunächst einmal das FileZilla Dashboard etwas genauer an.
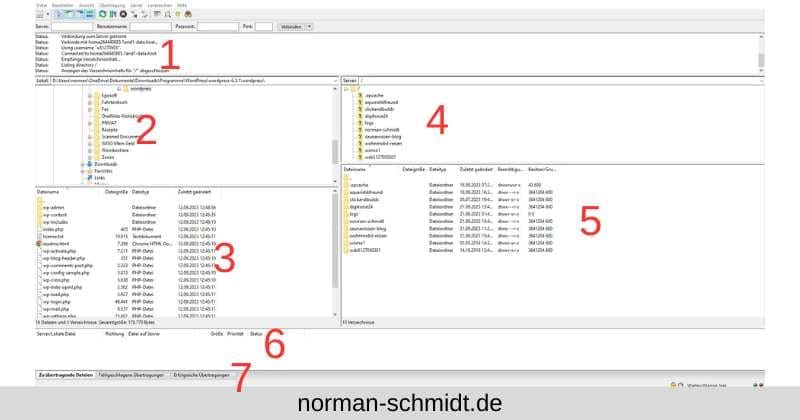
Punkt 1: Hier werden dir die aktuellen Verbindungsdaten angezeigt. Du siehst immer übersichtlich welcher Schritt gerade vollzogen wurde. Wenn du zum Beispiel ein Verzeichnis geöffnet hast das wird “Anzeigen des Verzeichnisinhaltes “Name des Verzeichnisses” angezeigt.
Punkt 2: Hier siehst du die Verzeichnisstruktur deines lokalen Computers.
Punkt 3: In diesem Teil des Dashboards wird dir der Inhalt des in Punkt “2” ausgewählten Verzeichnisses angezeigt.
Punkt 4: Hier siehst du die Verzeichnisstruktur des ausgewählten / verbundenen Webservers
Punkt 5: Hier siehst du den Inhalt des unter “4” ausgewählten Verzeichnisses auf deinem Webserver
Punkt 6: Sobald du Dateien überträgst erhältst du hier Statusmeldungen
Punkt 7: In den einzelnen Registern erhältst du die entsprechenden Auskünfte und kannst so gegebenenfalls “fehlgeschlagene Übertragungen” einzeln neu anstoßen.
Um nun ein neues Verzeichnis für deine WordPress Installation auf deinem Webserver anzulegen musst du in Fenster “4” mit der rechten Maustaste auf das Root-Verzeichnis (“/”) klicken und den Punkt “Verzeichnis erstellen” auswählen. Vergib dann dem neuen Verzeichnis einen Namen deiner Wahl. Ich benutze hier immer den jeweiligen Domainnamen. Allerdings ohne die Endung!
Schritt 5 – Übertrage die WordPress Dateien
Der 4. Schritt um WordPress installieren zu können ist relativ einfach. Die Art wie man mehrere Dateien in ein neues Verzeichnis kopiert dürfte jedem geläufig sein.
Kopiere also nun alle WordPress Dateien aus dem Verzeichnis deiner Festplatte in das Verzeichnis deiner WordPress Installation auf deinem Webserver. Markiere also alle Dateien in deinem Verzeichnis auf der Festplatte und ziehe diese bei gedrückter linker Maustaste einfach in den Bereich “5” in dem das Verzeichnis deines Webservers ausgewählt ist.
Der Kopiervorgang kann mehrere Minuten dauern. Dies ist natürlich auch abhängig von der Leistung deiner Internetleitung. Du siehst den Fortschritt im Bereich “6” von FileZilla.
Sobald Schritt 4 beendet ist können wir mit Schritt 5 weiter machen.
WICHTIG! Nachdem du die Dateien übertragen hast lösche auf deinem Webserver unbedingt die Dateien “readme.txt” und “license.txt”. Diese Dateien können von Hackern ausgelesen werden und zeigen diesen dann deine installierte WordPress Version. Dies ermöglicht Ihnen über bekannte Sicherheitslücken deine Webseite zu kompromittieren.
Schritt 6 – Erstelle eine neue Datenbank
Wie du eine neue Datenbank anlegst hängt stark von deinem Hosting-Anbieter ab. Daher kann ich diesen Schritt hier nur anhand meines Hosting-Anbieter erklären. Ich bin seit Jahren bei IONOS uns dort auch sehr zufrieden. Dort ist auch die Anlage einer neuen Datenbank sehr einfach und schnell erklärt.
Ich versuche dies hier in wenigen Schritten darzustellen.
Wie du siehst bin ich hier bereits bei IONOS angemeldet. In Schritt 1 wählst Du bei IONOS dann den Punkt “Hosting” aus und kommst dann in folgendes Bild.
Hier klickst du auf “Verwalten” im Bereich “Datenbanken” und gelangst in diesen Dialog.
Wähle hier nun den Punkt “Datenbank erstellen” aus und du gelangst zum Dialog “Datenbank erstellen”.
In diesem Dialog legst Du fest, ob du als Datenbank “MySQL” oder den Fork “MariaDB” verwenden willst. Ich habe mit MariaDB gute Erfahrungen gemacht und belasse die Einstellung daher dabei.
Im Feld “Beschreibung” kannst du eine individuelle Datenbankbeschreibung vergeben. Ich nutze hier immer den Domainnamen. Das vereinfacht mir die Zuordnung.
Dann vergibst du noch ein Passwort. Ich empfehle dir ein mindestens 16-stelliges Passwort aus Klein-und Großbuchstaben, Ziffern und Sonderzeichen. Je sicherer je besser.
Nach einem Klick auf “Speichern” kommst du in folgenden Dialog
Deine Datenbank wird nun eingerichtet!
Nach der erfolgreichen Einrichtung sieht das Bild bei IONOS dann wir folgt aus.
Für die weitere Einrichtung deiner WordPress Installation benötigst du die folgenden Daten:
– Datenbankname
– Hostname
– Benutzername
– Passwort
Bitte notiere diese damit du sie im Verlauf der Installation zur “Hand” hast.
Schritt 7 – Verbinde deine Domain mit deinem Webspace
Um WordPress installieren zu können musst du nun noch deine Domain mit dem Verzeichnis auf deinem Webspace verbinden. Auch dieser Schritt ist von Hosting-Anbieter zu Hosting-Anbieter unterschiedlich, sollte aber relativ einfach sein.
In der Regel wählst du deine Domain aus und kannst dann über ein Dialog “Webspace verbinden” das Verzeichnis auf deinem Webserver mit deiner Domain verbinden. Frage hierzu bitte auch den Support deines Hosting-Anbieter wenn es nicht “selbsterklärend” ist.
Aber Achtung: Das Verbinden der Domain mit dem WordPress-Verzeichnis kann einige Minuten dauern.
Schritt 8 – WordPress installieren
Nun sind alle Schritte zur Vorbereitung erledigt und du kannst nun auf deiner Domain WordPress installieren.
Hierzu gehst Du wie folgt vor!
Wechsle in deinen Browser und rufe deine Domain in der Adresszeile auf.
WordPress startet dann automatisch die Installationsroutine.
In einem ersten Schritt wählst Du die Einstellung der Sprache aus um dann im folgenden Dialog nochmals die Dinge aufzuzählen, die du für die Installation benötigst. Hierzu gehören der Datenbankname, der Datenbank-Benutzername, das Datenbank-Passwort, der Datenbank-Host und das Tabellen-Präfix.
Trage im nun folgenden Dialog die Daten entsprechend ein. Das Tabellen-Präfix solltest du aus Sicherheitsgründen ändern, da das Standard-Präfix “wp_” unter Umständen einen Angriffspunkt für Hacker bietet.
Wenn du alles richtig eingegeben hast solltest Du die Meldung bekommen das WordPress nun mit deiner Datenbank kommunizieren kann und die Installation durchgeführt werden kann.
Klicke nun auf den Button “Installation durchführen” und folge den Anweisungen auf dem Bildschirm um WordPress installieren zu lassen.
Fazit
WordPress installieren ist heutzutage keine “Raketenwissenschaft” mehr. Auch die manuelle Installation ist sehr einfach zu realisieren und bringt im Vergleich mit der One-Click-Installation doch ein paar Vorteile mit.
Auch wenn die Installation etwas zeitaufwendiger ist würde ich Dir diese Methode um WordPress installieren zu können immer empfehlen den nur so hast du eine wirklich saubere Installation.
In meinem nächsten Tutorial beschäftigen wir uns dann zunächst näher mit dem WordPress-Dashboard, damit du dich dort auch wirklich zurecht findest.
#wordpress installieren #wordpress #wordpressanleitung #wordpresstutorial